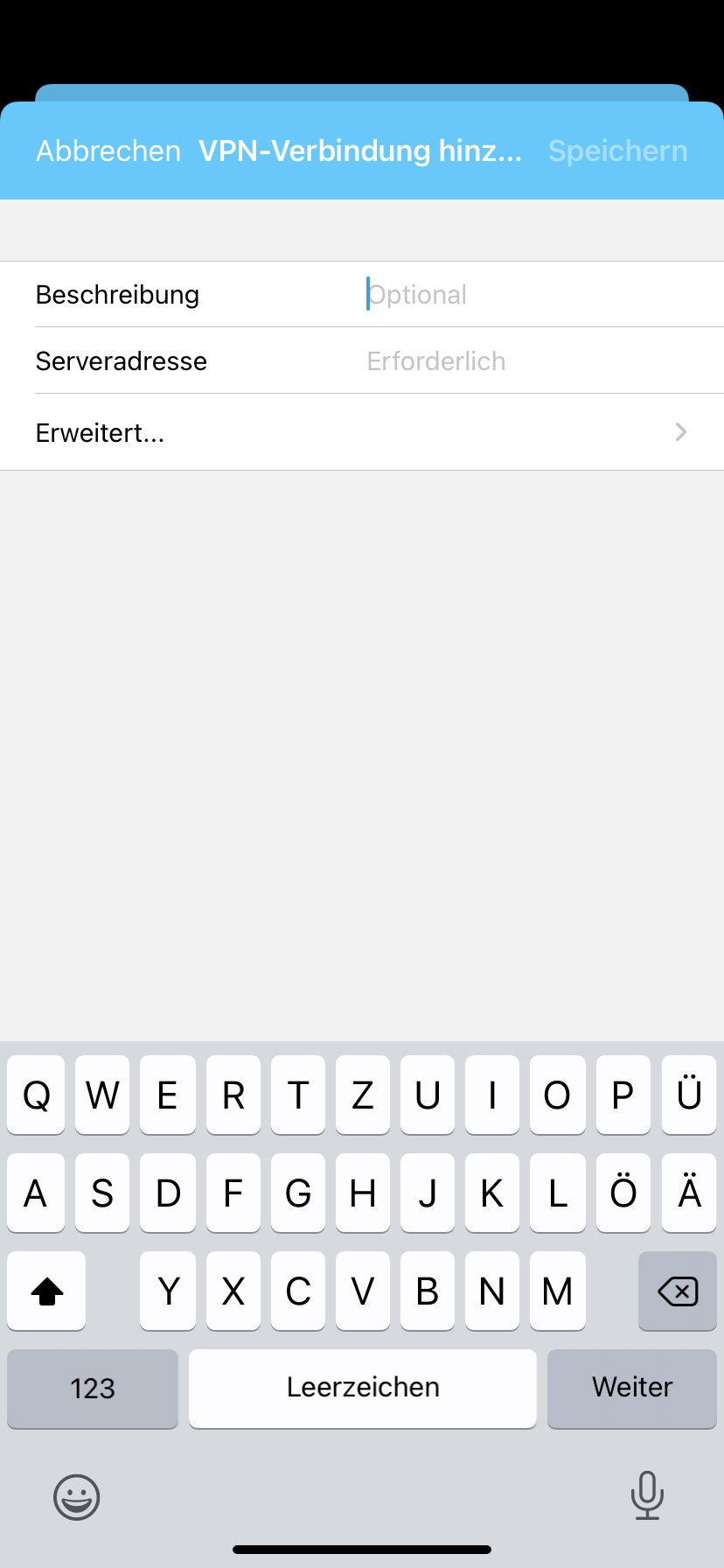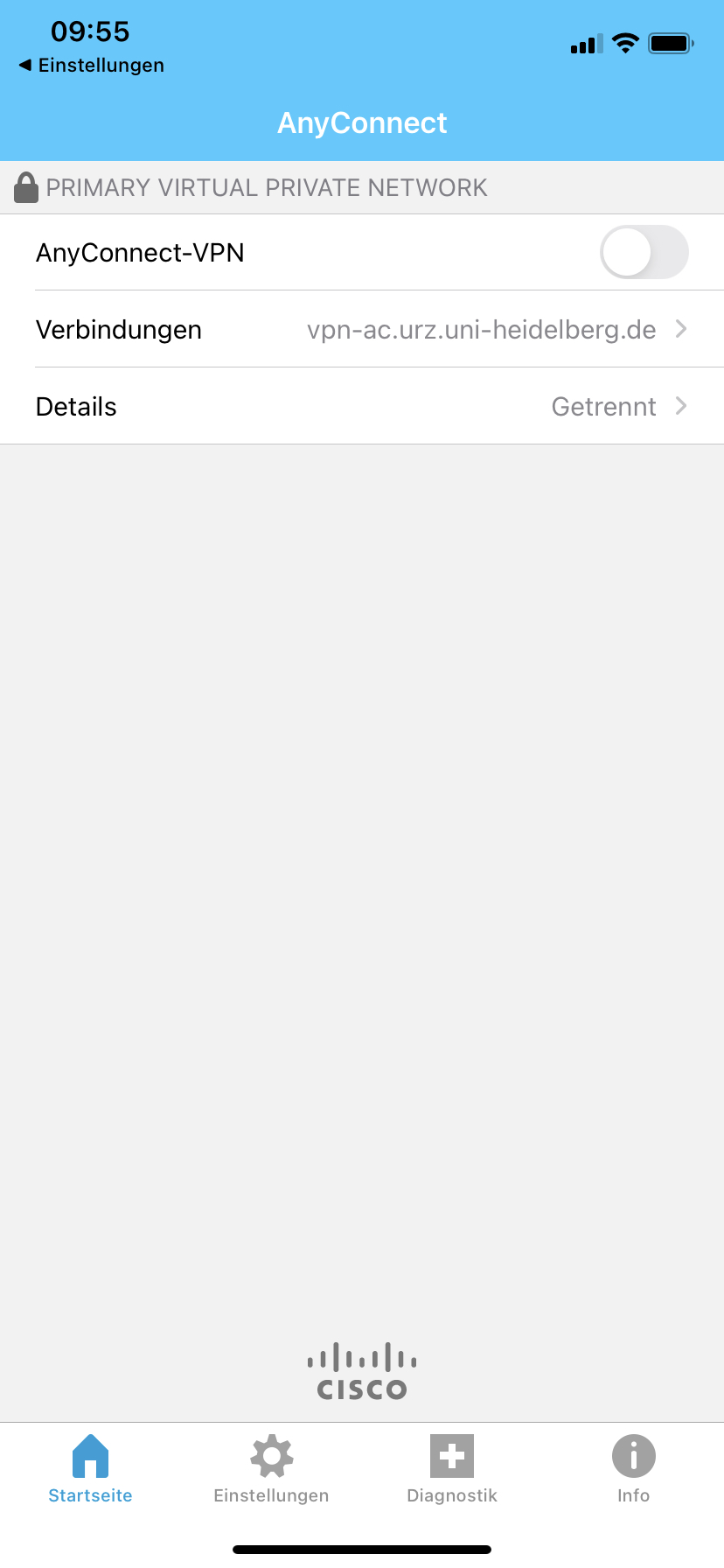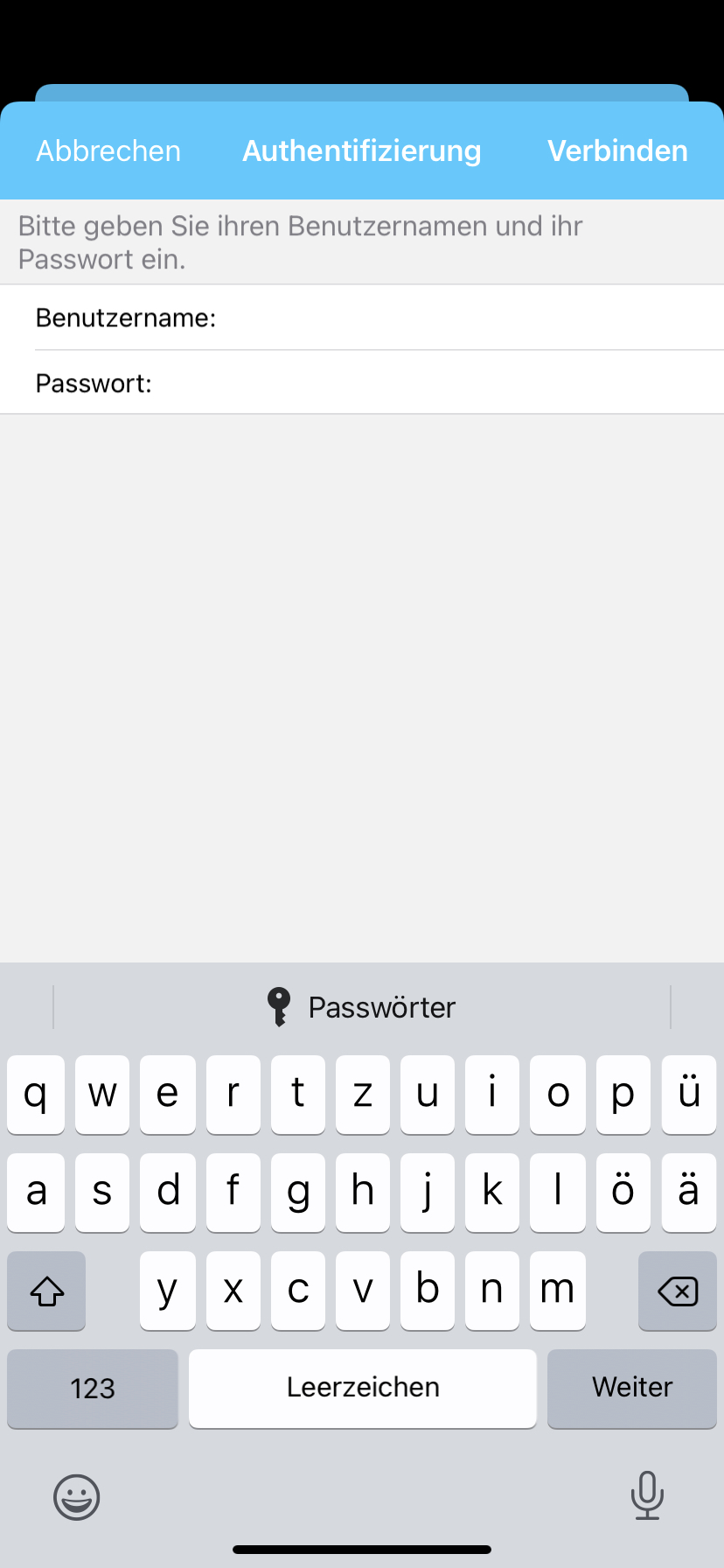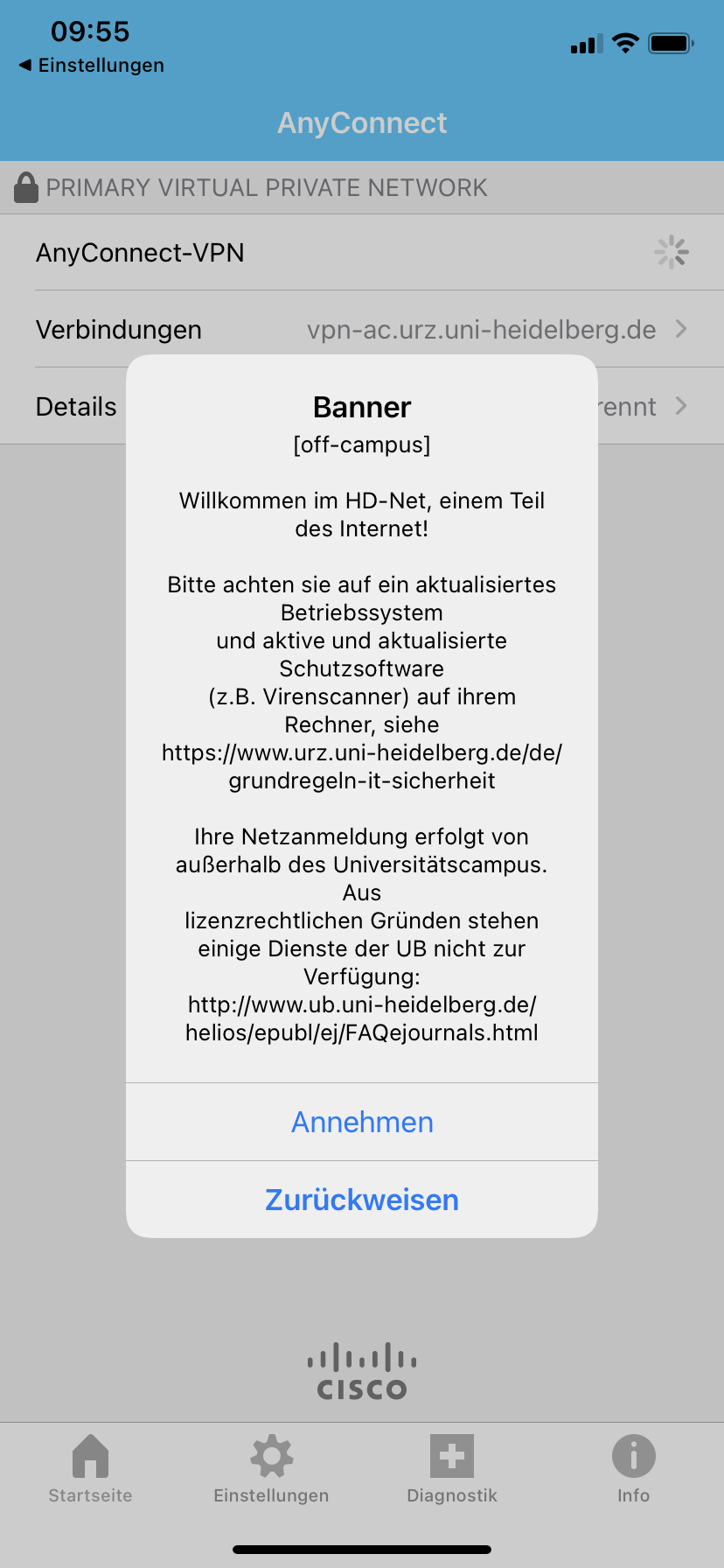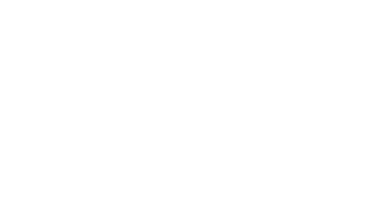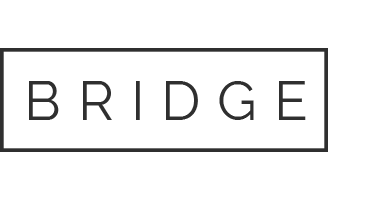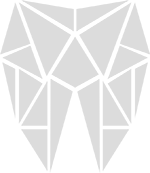
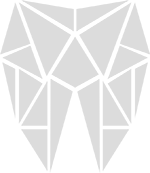
Fast alles läuft in der Uni über Moodle. Vorlesungsunterlagen und -aufzeichnungen, Ankündigungen und News und vieles mehr. Die Seite ist einfach strukturiert: Eingeteilt ist sie in die verschiedenen Fächer wie Anatomie, Chemie, Terminologie und für uns Zahnis natürlich die Berufsfelderkundung BFE im ersten Semester. Pro Semester kommen dann neue Fächer und neue Ordner hinzu. Wenn du auf die verschiedenen Ordner klickst, wirst du feststellen, dass es meistens Unterordner für alle Vorlesungen und Seminare gibt und auch einen Ordner für Prüfungsorganisation. Ansonsten braucht es keine Erklärung: Klicke dich einfach mal selbst durch die zentrale Plattform der Uni Heidelberg. Hierfür einfach unter folgendem Link einloggen mit Uni ID (xy123) und dem von dir festgelegten Passwort: https://elearning-med.uni-heidelberg.de
Starplan ist wie ein Stundenplan für die Uni. Die wichtigsten Veranstaltungen werden hier eingetragen und praktischerweise sind alle Veranstaltungen, die für dich verpflichtend sind, entsprechend gekennzeichnet. Wichtig ist, dass du auf starplan nur aus dem Uni Netzwerk heraus zugreifen kannst. Das bedeutet aber nicht, dass du dir den Terminplan nur in der Bibliothek angucken kannst. In unserer Anleitung zum VPN erfährst du, wie du dir das Uni Netzwerk nach Hause holst.
Hier gehts zu Starplan: https://splan.dmed.uni-heidelberg.de/splan/mobile?lan=de&acc=true&act=tt&sel=pg&pu=28&pg
=&sd=true&dfc=2018-10-11&loc=58&sa=false&cb=l
Du kannst die Termine aus starplan auch direkt in deinen Kalender auf dem Smartphone integrieren lassen. Bei Aktualisierungen werden dann selbstverständlich alle Termine synchronisiert. Folge hierfür den aufgeführten Schritten (du musst dafür im Uni-Netzwerk eingewählt sein):
Sign Up wird erst etwas später relevant, wenn du Prüfungsergebnisse oder Scheine gesammelt hast. Es werden die Punktzahlen von geschriebenen Klausuren angezeigt. Für mündliche Testate gilt dies übrigens nicht: Hier erfährst du idR direkt nach dem Testat vom Prüfer höchstpersönlich, ob du bestanden hast. Die schon erwähnten „Scheine“ sind relevant, wenn es auf das Staatsexamen zugeht: Sie bescheinigen die Teilnahme an den verpflichtenden Kursen, um für das Staatsexamen zugelassen zu werden. Daneben kannst du dir auch aktuelle Bescheinigungen ausstellen lassen, wenn du zum Beispiel Stipendiat bist.
Einloggen kannst du dich mit deiner Uni ID (xy123) und dem von dir festgelegten Passwort, welches du beispielsweise auch auf Moodle nutzt.
Hier geht’s zu Sign Up: https://studium.as.uni-heidelberg.de/SignUp/med/Faculty/index-studierende.jsp
LSF bedeutet Lehre, Studium, Forschung und es handelt sich hierbei um das generelle Informationssystem der Uni Heidelberg. Auf der Startseite oben links in der Ecke kannst du auf den Anmelden-Button klicken und dich wie gewöhnlich auch einloggen.
Hier kannst du beispielsweise zum Unistart ein Foto hochladen, welches dann auf deinen Uni Ausweis gedruckt wird. Das findest du unter dem Menüpunkt „Allgemeine Verwaltung“.
Unter „Studiumsverwaltung“ ist das „Gebühren-Konto“, welches dir anzeigt, ob deine Studiengebühr zu Semesterbeginn eingegangen ist.
Über den Button „Prüfungsverwaltung“ kannst du Bescheinigungen und Infos zu Prüfungsleistungen finden.
Dies sind Beispiele für die Benutzung der LSF Website. Hier geht’s zum Login:
https://lsf.uni-heidelberg.de/qisserver/rds?state=user&type=0
Mit deinen Immatrikulationsunterlagen bekommst du eine E-Mail Adresse der Uni Heidelberg zugewiesen („xy123@stud.uni-heidelberg.de). Das ist die Mail, die auch alle deine Dozenten vermittelt kriegen. Also wirst du alle Mails, die die Uni betreffen an diese Adresse geschickt bekommen. Checke besser regelmäßig dein Postfach (auch den Spam Ordner…).
Einloggen kannst du dich über SoGo:
https://sogo01.urz.uni-heidelberg.de/SOGo/
Umleitung deiner E-Mails
Du kannst eine Umleitung über deine Uni Mail Adresse auf deine private Mail Adresse einstellen, denn dann verpasst du ganz sicher keine E-Mail mehr…
Hinzufügen des Accounts zum eigenen Mailprogramm
Über diesen Link gelangst du zu einer Anleitung, wie du deinen Uni Mailaccount zu deinem eigenen Mailprogramm hinzufügen kannst:
https://www.urz.uni-heidelberg.de/de/uebersicht-e-mail-server
Wir haben eine Anleitung für das Hinzufügen zur App „Mail“ auf eurem iPhone/iPad und Mac erstellt. Folge nacheinander den aufgeführten Schritten:
Umbenennen deiner Mailadresse
Du kannst deine Mailadresse auch personalisieren, damit nicht mehr die Uni ID vorangestellt ist. Das ist vor allem dann hilfreich, wenn du mit deinen Dozenten Kontakt aufnehmen möchtest. Dafür folge dem Link, fülle das Online Formular aus und warte ab: Die IT-Abteilung wird sich um den neuen „Mail-Alias“ kümmern und sich bei dir melden:
https://it-service.uni-heidelberg.de/anfrage/mail_alias_beantragen
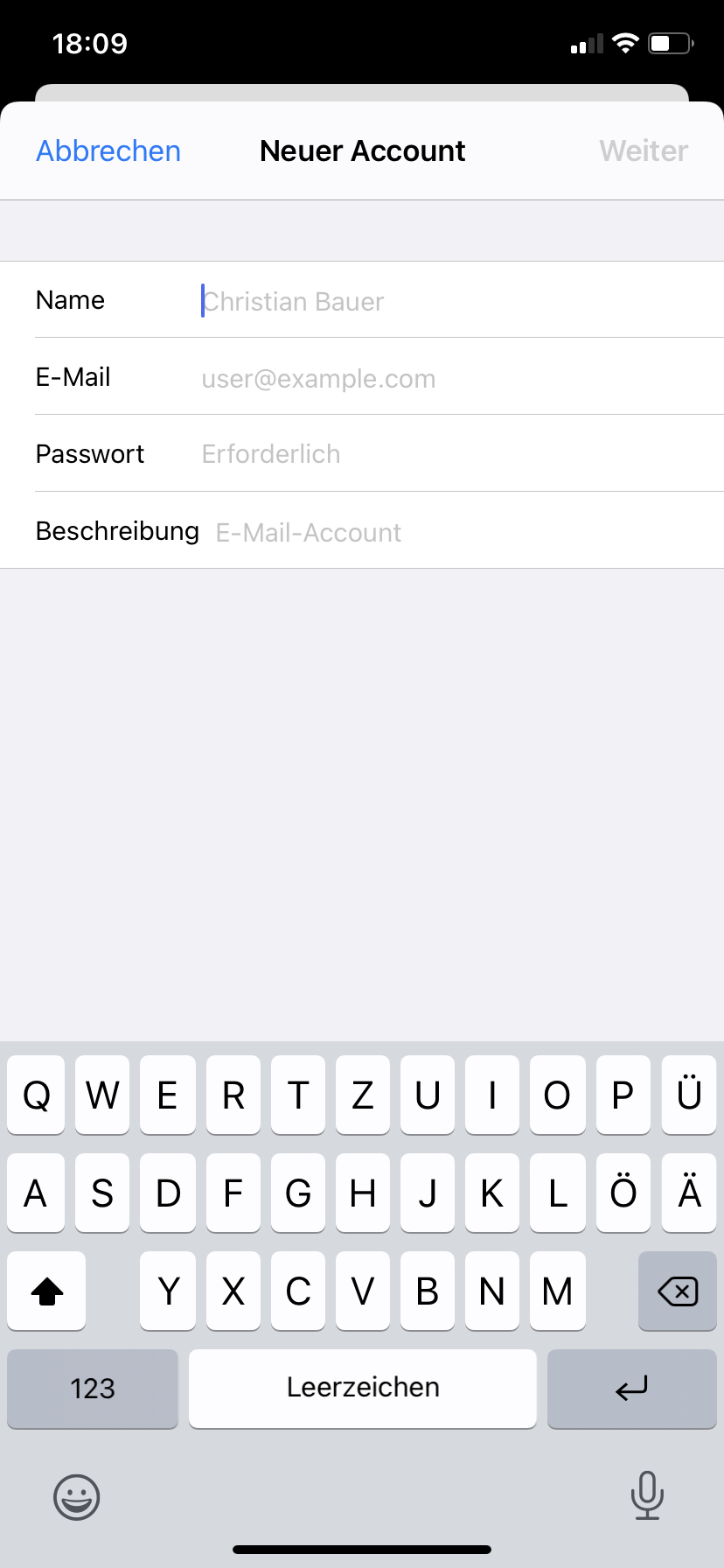
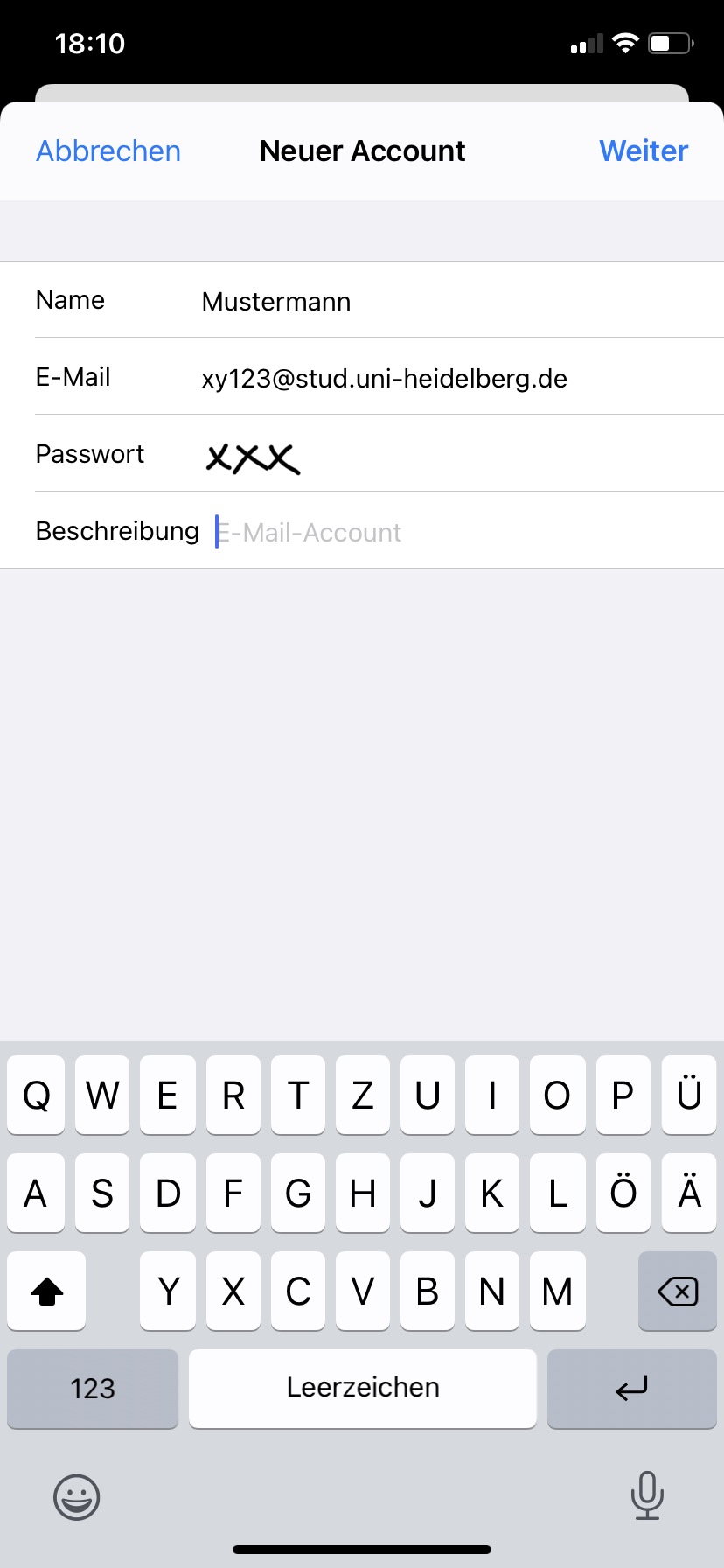
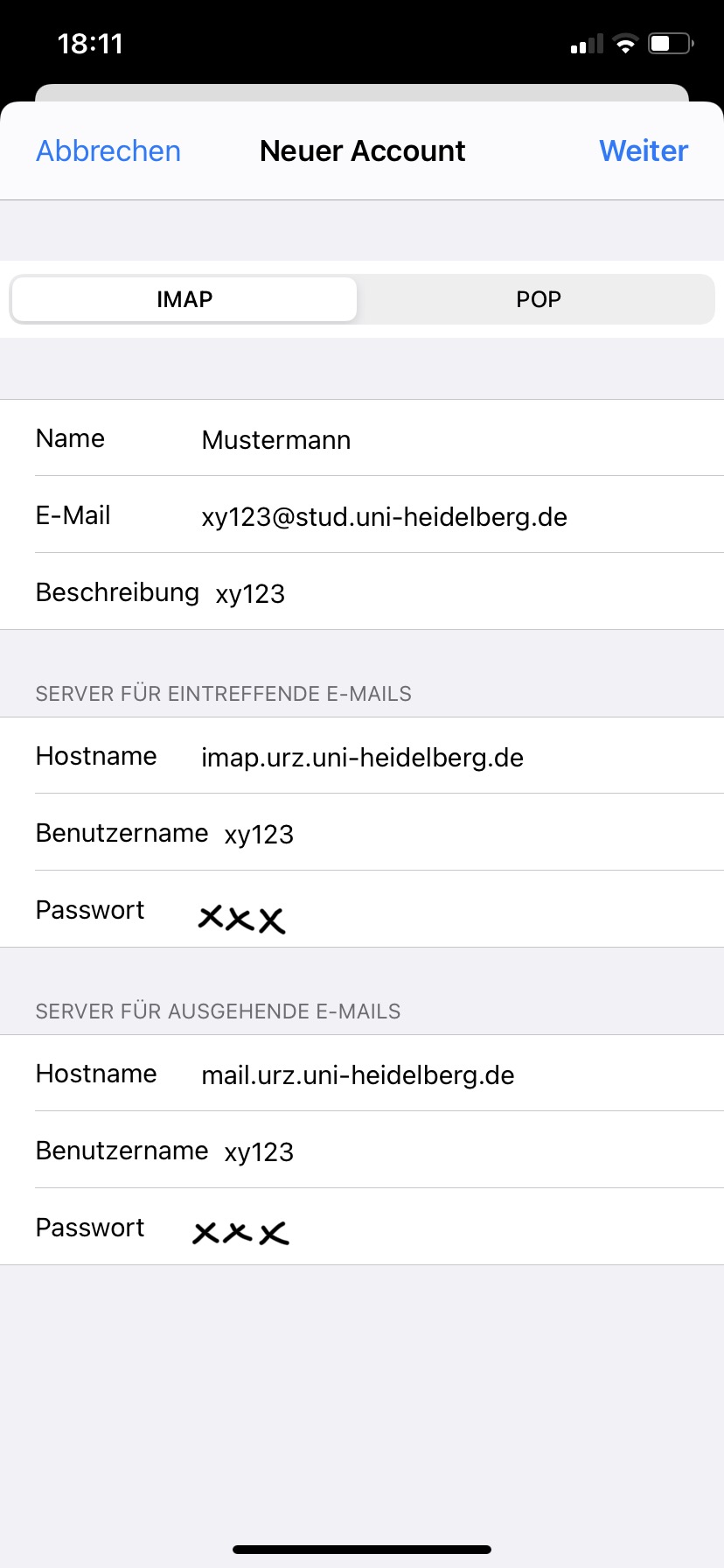
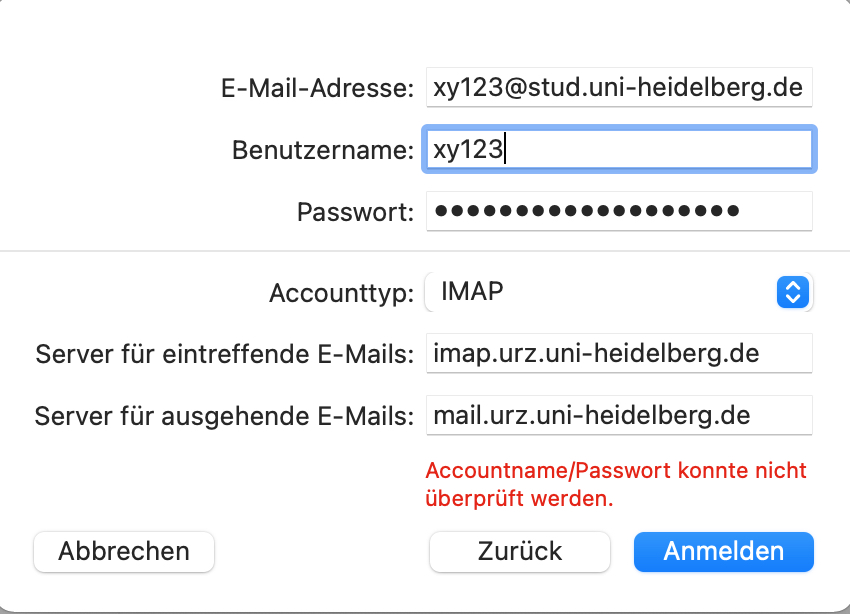
Die Uni wünscht sich ganz viele emsige Bienchen, die immer und überall ihren Laptop aus der Tasche ziehen und weiter studieren und deshalb gibt es auch immer und überall WLAN. Der WLAN-Dienst eduroam (education roaming) ist also von vielen Standorten der Uni aus zugänglich und bietet einen sicheren, verschlüsselten Internetzugang.
Vor dem ersten Nutzen musst du allerdings deinen Zugang einrichten. Dabei erstellst du ein „Profil“ des WLANs, welches in den Einstellungen deines Smartphones/iPads/Laptops für jede erneute Anwendung gesichert wird.
Hier kannst du eduroam installieren, egal mit welchem Gerät oder Betriebsystem du dich einloggen willst: https://cat.eduroam.org
Anleitung:
Wichtig: Das WLAN ist dennoch weiterhin mit Nutzername und Passwort gesichert. Der Nutzername ist deine Uni ID (xy123) und angehängt wird „@uni-heidelberg.de“, also beispielhaft: xy123@uni-heidelberg.de. Als Passwort gibst du dein Uni-ID-Passwort ein, also das Passwort, was du zum Beispiel auch zum Einloggen auf Moodle nutzt.
Mehr Infos hier: https://www.urz.uni-heidelberg.de/de/eduroam
Einige Dienste (zum Beispiel starplan als digitaler Uni Stundenplan) sind nur aus dem Uni Netzwerk abrufbar.
Heißt das, ich muss jedes Mal, wenn ich meine Uni Termine per starplan checken will in die Bib gehen? Nein. Dafür gibt es eine andere Lösung: Du kannst sozusagen Uni WLAN auch zuhause nutzen. Dabei sollte erwähnt werden, dass sich das Uni WLAN nicht eignet, um deine ganze WG mit kostenfreiem WLAN für Netflix und Co zu versorgen. Das VPN (Virtual Private Network) kann entsprechenden Websites wie starplan aber vormachen, dass du dich auf dem Unigelände befindest und daher autorisiert bist, Anwendungen der Uni Heidelberg zu nutzen.
So installierst du VPN über den VPN-Client „Cisco AnyConnect“…
Anleitung für die Anwendung am Computer:
https://www.urz.uni-heidelberg.de/de/anyconnect-vpn-mit-pcs
Du wirst zum Universitätsrechenzentrum (URZ=IT-Abteilung) geleitet und kannst deren Anleitung für die Installation am Computer folgen.
Oder du nutzt diesen Link, der dich direkt zum Installationsprogramm führt:
https://vpn-ac.urz.uni-heidelberg.de/+CSCOE+/logon.html#form_title_text
Zuerst werden hier deine Login Daten abgefragt; du benötigst wie immer deine Uni ID (xy123) und das zugehörige Passwort.
Hier unsere Anleitung für Tablet oder Smartphone (beispielhaft am iPhone durchgeführt):
Jetzt musst du dich nur immer wieder einloggen, wenn du z.B auf starplan zugreifen möchtest.
Aktiviere hierfür die Schaltfläche „AnyConnect-VPN“ (über „Verbindungen“).
Gib deinen Nutzernamen (Uni ID (xy123)) ein und das zugehörige Passwort.
Jetzt wird ein Banner erscheinen, der sich „off-campus“ nennt und dich im HD-Net „Willkommen“ heißt. Wie freundlich! Klicke jetzt auf „Annehmen“. Fertig!